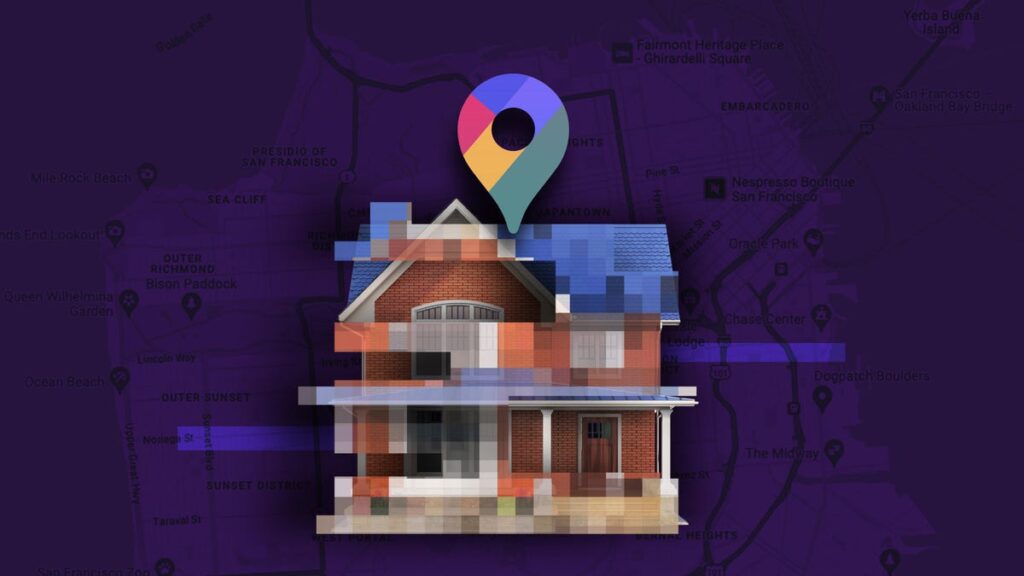If you’re an avid Google Maps user, you probably rely on Street View, a first-person perspective tool that features up-to-date photos of streets, buildings, and homes, to get more information about where you want to go. The images were captured by Google’s ubiquitous camera carts.
Street View also has many practical uses – it can let you see what a restaurant or bar will look like before you visit, or identify units in a building you’ve never been to. If you drive to an unfamiliar home, you can use Street View to see if you’ve found the right place when you arrive.

But while Street View has many benefits, it can also be used as a tool for stalkers and criminals. It gives anyone a free ticket to inspect certain parts of your home without being physically present.
Sure, someone could simply walk or drive by your home and see where you live, but Google Maps makes it easy for them to do that from their couch. Anyone with a cell phone or computer can do it.
Luckily, there’s an easy way to blur your home on Google Maps and help prevent others from seeing too many details about where you live. Here’s how to do it.
For more information, check out Google Maps essential travel tips.
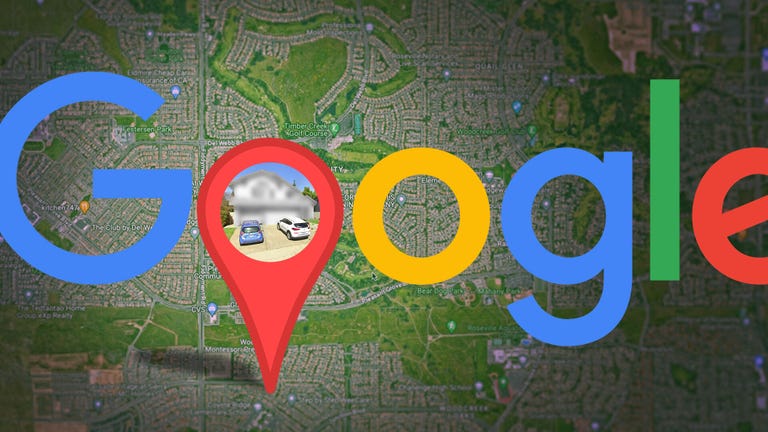
Look at this: How to blur objects in your home or Google Maps
How to blur your home on Google Maps
You’ll need to do this on a computer – the blur feature isn’t available in the Google Maps app on iOS or Android. It can be accessed via a web browser on your mobile device, but it’s quite difficult to use, so your best bet is a trustworthy web browser on your Mac or PC.
At maps.google.com, enter your home address in the search bar in the upper right corner, press Enter, then click on the photo of your home that appears.

Click on the photo of your home directly above the address on the upper left side of the page.
Next, you’ll see a Street View of your location. Click Report a problem in the lower right corner. The text is very small, but it’s there.

This is a street view of your location.
Now you can select what you want Google to blur. Use your mouse to adjust the view of the image so that your home and anything else you want to blur are contained within the red and black boxes. Use the cursor to move around and the plus and minus buttons to zoom in and out respectively.

If you want to blur beyond what’s in the black/red box, use the + button to zoom in.
Once you’ve finished adjusting your image, select what you want to blur below:
- a face
- your home
- Your car/license plate
- different objects
You’ll be asked to provide more details about what you want to blur, in case the image is filled with multiple cars, people, and other objects.
Also, be completely sure that you select exactly what you want to blur. Google warns that once you blur something on Street View, it’s permanently blurred.
Finally, enter your email (this is required), verify the captcha (if required) and click submit.

You’ll need to provide additional information about what you want to blur, so be sure to be thorough.
You should then receive an email from Google indicating that it will review your report and get back to you if the request is denied or approved. You may receive additional emails from Google asking for more information about your request. Google will not provide any information on how long it will take to process your request, so please keep an eye out for any further emails.
To learn more, take a closer look at how Google builds immersive map views.