WiFi is a valuable resource and you don’t want anyone else (tenants, neighbours, relatives, delivery drivers, hackers sitting at the end of your garden) accessing it without your permission. With this in mind, it’s a good idea to regularly audit who is accessing your WiFi and block any unwanted interlopers.
To some extent, the method of achieving this depends on your home network setup and the devices available: for example, many modern routers and mesh systems come with apps that clearly list the networks connected to you of all equipment. We’ll give you some broad tips here that you should be able to apply to any network.
Check device connections
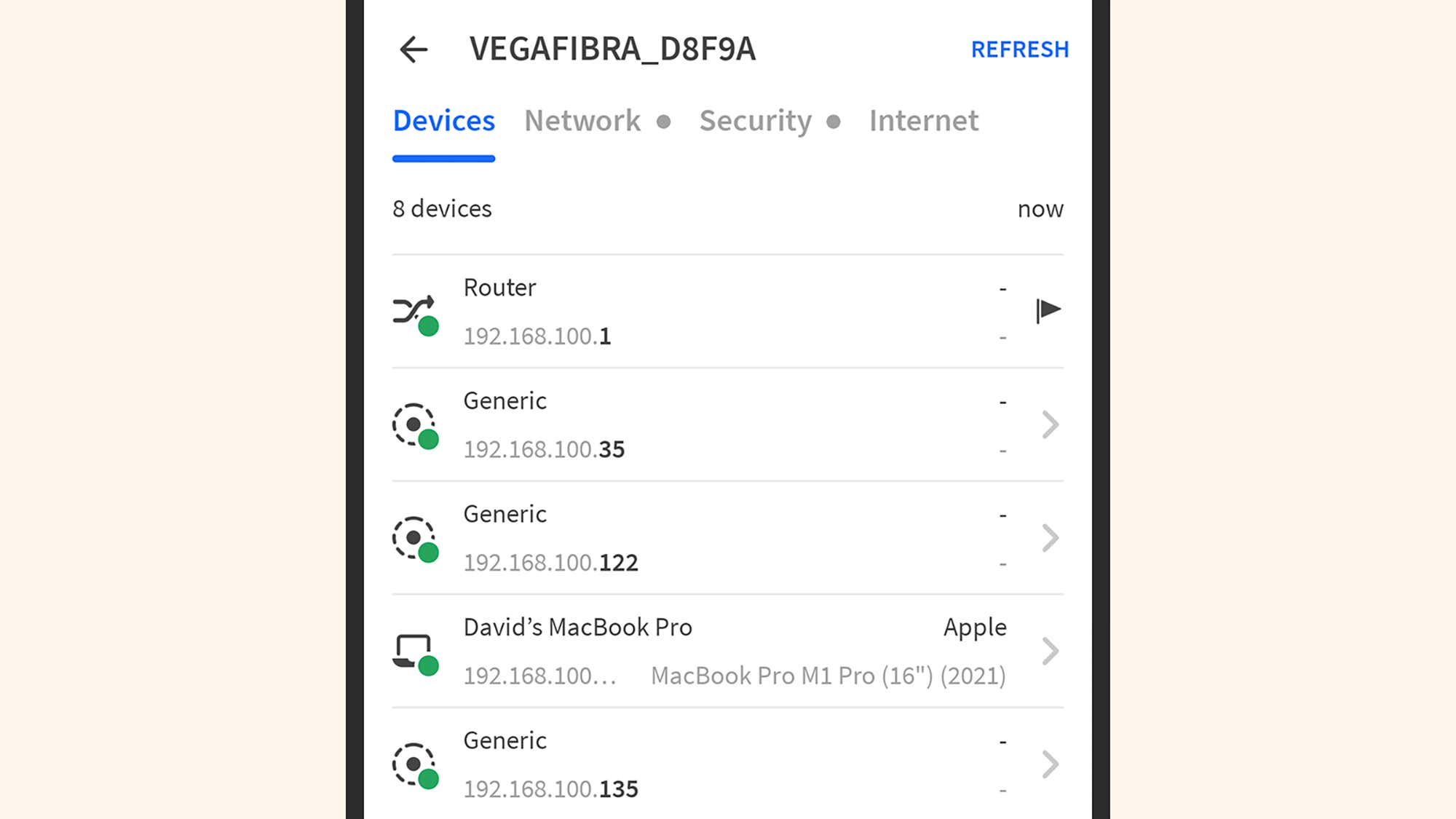
Your router logs everything connected to it and accessing the network through it, so you can use these logs if you want to make sure no one is logging in without permission. How easy they are depends on the software and hardware you’ve set up, but you should be able to find a suitable screen in a few minutes.
For example, let’s say you invested in some mesh networking kit from companies like Eero, Netgear, or Linksys.In this case you can load the accompanying app on your phone – in this case Erault, connected devices will be listed on the Home tab when you open the app. The Eero app can also tell you when a new device is connected: Click settingsThen notifythen open new device Toggle Switches.
Other apps will work the same way. If you don’t have the app, you can open the settings on your router: check the documentation that came with your router or perform a quick web search to find out how to do this, but usually you’ll need to enter an IP (Internet Protocol) address. This will be similar to “192.168.1.1”; you will need to log in with the credentials you used during router setup.
You may need to click around to find the correct screen – it may be labeled device or Wifi or similar provisions.If it’s a Netgear router, you’ll need to click Additional equipment Here’s an example: You’ll then get a list of devices divided into wireless and wired connection types.
If you’re still having trouble, you can use third-party tools such as wireless network watcher For Windows or Finn The Android version can scan the network and tell you which devices are currently connected. This isn’t something you can do on a Mac or iPhone, though – the security restrictions Apple places on third-party apps mean they can’t scan the network in the same way.
Turn off other devices
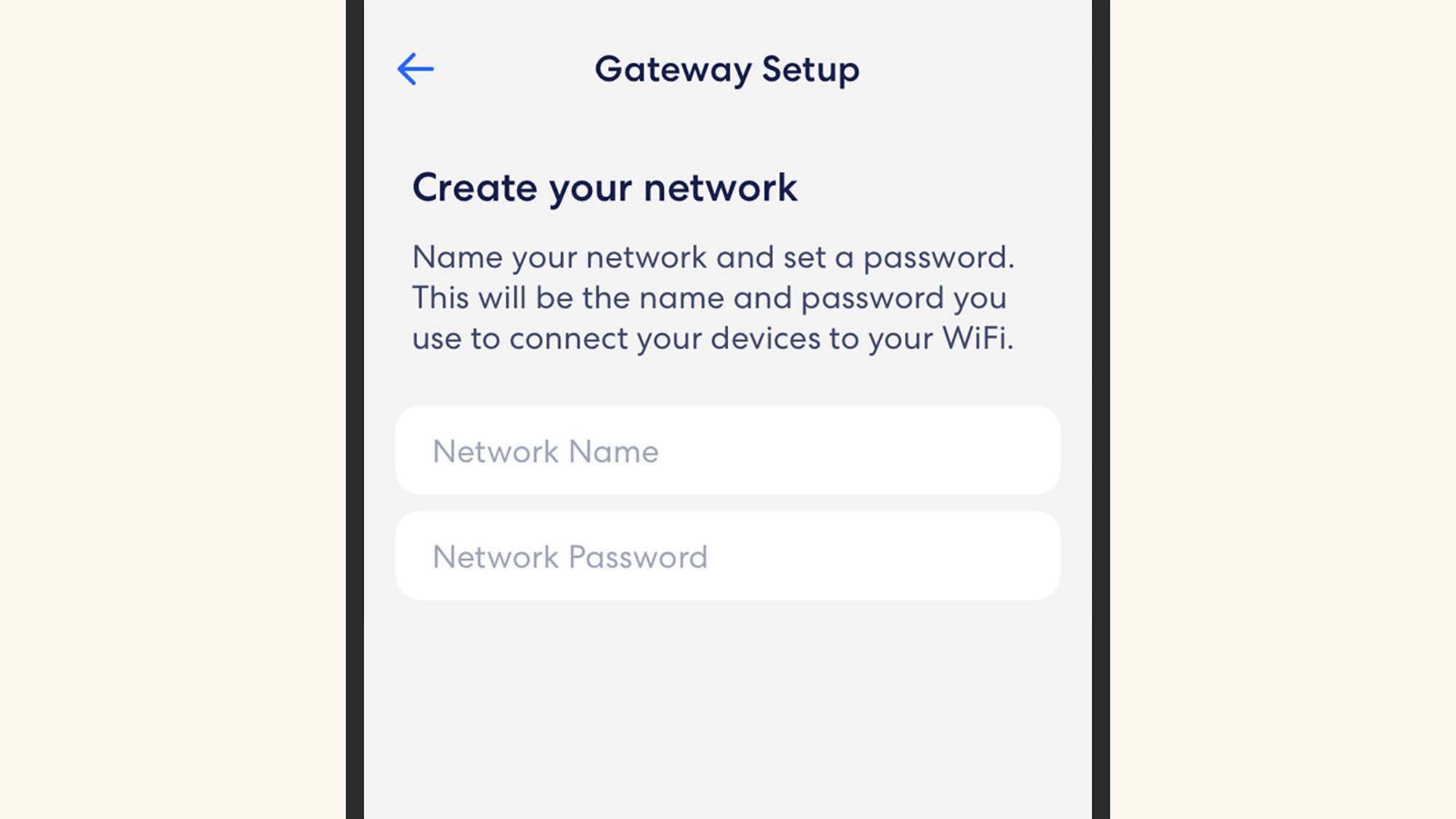
Once you have a list of other devices connected to your router and using your internet connection, you’re halfway there, but trying to understand this list isn’t necessarily simple. In some cases, you’ll see a series of numbers that represent the device’s address on the local network, but you may also see the operating system the device is running.
It may take some detective work to figure out what it is: You can turn your device off and on again, watching the list of connected gadgets along the way to determine which entries in that list belong to you. You may have given them recognizable names when you set them up.
Whether you can block devices from your router or web application depends on your settings. If you buy a new router or mesh system that’s managed via an app, it’s likely that it will let you block a device when you select it; if your network provider offers an older router, these features won’t be as good. common.
The most direct way to activate a device that shouldn’t be connected is to change your WiFi password, which you can do through your router settings or a web app. Anyone who is somehow able to log in will no longer be able to access the Internet unless they can guess your new password.
In fact, it’s a good idea to change your router’s WiFi password regularly. It’s a little inconvenient because you have to reconnect everything you own with new details (smart cameras, laptops, phones, video game consoles), but when you know who’s connected, it Give you more peace of mind.

