There are many reasons why you might want to take a screenshot on your phone. Maybe it’s to save a cool post on Instagram, document the latest fashions for wardrobe inspiration, or maybe it’s to document a healthy (or hilarious) text exchange with a loved one.
Whatever the reason, here are a few easy ways to capture your iPhone or Android screen. Stretch your fingers because there will be a lot of buttons to press. (Actual buttons, not figurative buttons.)
How to take screenshots on iPhone
For iPhones without a home button (any model iPhone X and later), simultaneously press power button and Volume up button. However, please note that if these buttons are pressed for too long, the shutdown and SOS screens will appear.
After successfully taking a screenshot, you will see the screen flash and hear the camera shutter sound (if you turned off silent mode). A miniature version of the screenshot will float in the lower left corner of the screen. You can tap it and enter markup mode to instantly crop, edit, or add text without having to enter the Photos app first, which is awesome.
If you don’t want to edit the screenshot, just slide the mini version away or wait for it to disappear on its own after a few seconds. By default, your screenshots will be saved in the Photos app.
iOS also lets you take scrolling screenshots, so you can capture multiple pages in a single snapshot. You can check out our step-by-step guide here.
How to take screenshots on iPhone 8 and earlier
If your iPhone has a home button, you can take screenshots in different ways.according to Home button and sleep/wake button at the same time. A mini version of the screenshot will pop up in the lower left corner of the screen.
You can click on it to edit or share it immediately.
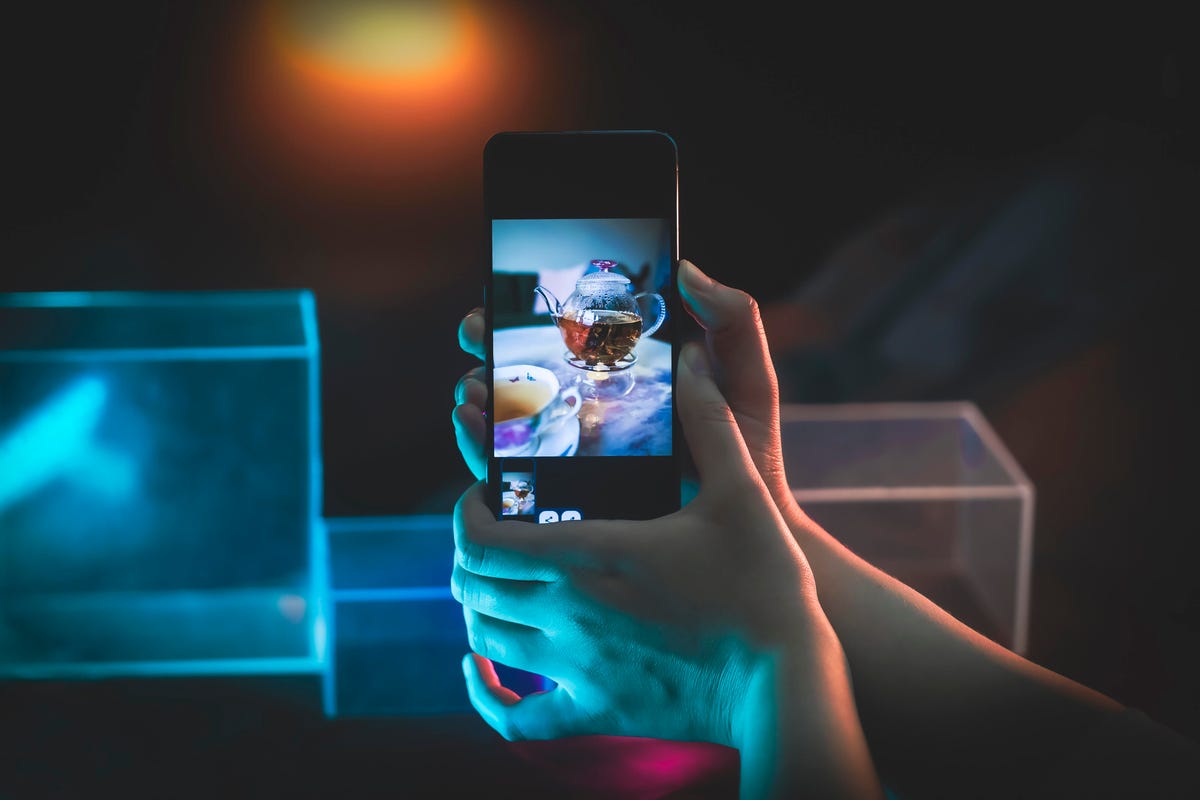
The Pixel 8 Pro’s power button and volume buttons are on the same side.
How to take screenshots on Android phone
Android has several different ways to capture content on the screen.The general method is to press and hold power button and volume down button. The screen will then flash and a smaller version of the screenshot will appear on the monitor. This will apply to devices such as the latest Pixel 8 and 8A series as well as the Samsung Galaxy S24 series.
Depending on your phone, an editing window may pop up. Otherwise, the screenshot will disappear from the screen. Screenshots are saved in the Google Photos app or your phone’s native Gallery app.
Motorola three-finger touch method
If you own any of the latest Motorola phones, such as the Motorola Edge Plus or Moto G Power 5G, you can use the power and volume button technique or the three-finger method. The latter technique happens to be one of my favorite ways to take screenshots, as it has a Vulcan choke-like feel to it.
To enable three-finger screenshots, go into the Moto app, or if you’re using an older Motorola phone, find the Moto action menu at: settings.Click on the hamburger menu and go to motorcycle actionthen open Three-finger screenshot. You can click on the description to show a quick animated tutorial on how to use it.
Now, any time you want to take a screenshot, just press the monitor with three fingers at the same time. The screen will flash and the screenshot editor will appear.
Samsung’s karate chop technique
Perhaps the most interesting way to take screenshots comes from Samsung. Of course, you can do it the Android way, using the power and volume buttons. But there are a few other options, one of which involves using the edge of your palm.
To trigger this feature, hold your hand in a “karate chop” position (basically, the edge of your hand is perpendicular to the screen) and drag the side of your hand across the display. Your phone will then take a screenshot.
To enable this feature, please enter settings and click the magnifying glass icon.In the search field, enter the word “palm” and you will see a menu option called Capture with the swipe of your palm. Click the switch to turn it on.
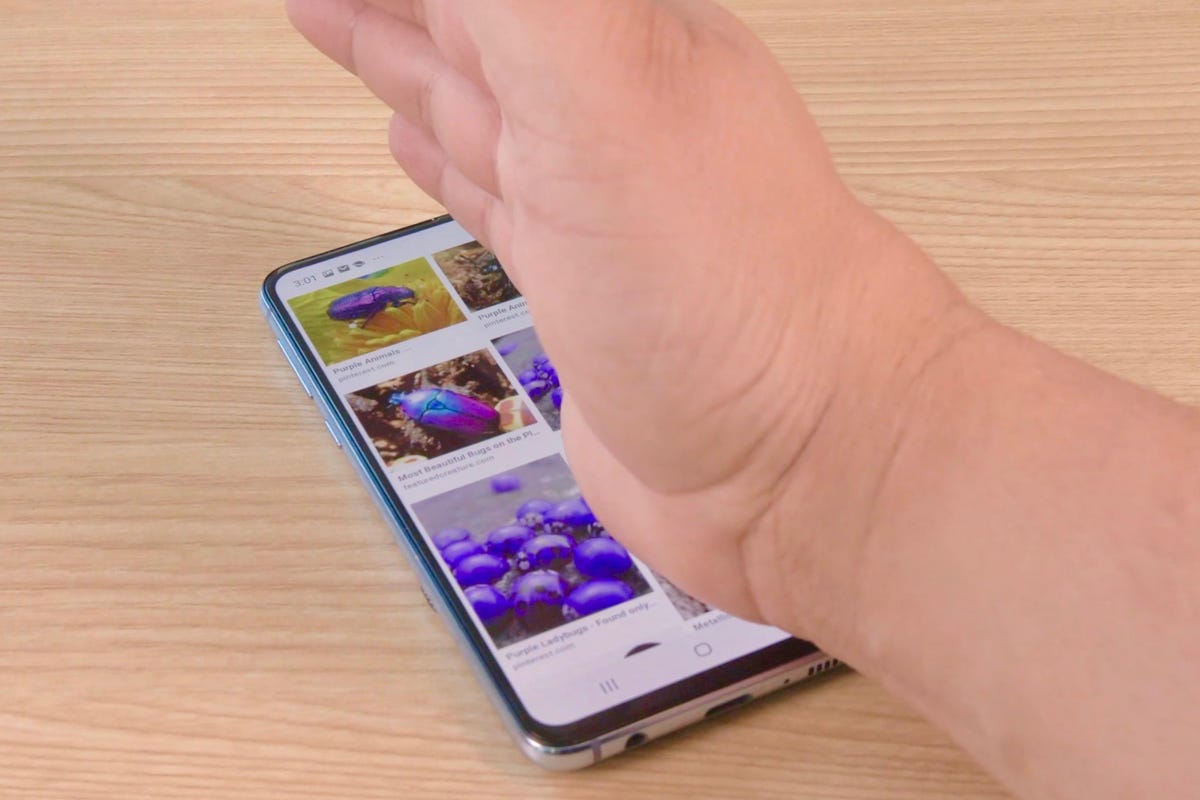
As ridiculous as it sounds, you can take screenshots on your Samsung Galaxy phone with the palm of your hand.
Alternatively, you can enter settings > Advanced features > movements and gesturesand then find Capture with the swipe of your palm in the list and click the toggle button to enable it.
I’ll admit, this gesture isn’t as reliable as pressing the power and volume buttons, but you can do it with one hand simply by swiping your phone’s screen. Plus, it’s a fun party trick.
Samsung’s Edge panel lets you take precise screenshots
Samsung doesn’t stop with palm gestures; using the Edge panel on Galaxy phones, you can also take screenshots with greater precision.
To enable the edge panel, go to settings > exhibit > edge board. Click the switch to turn it on. (Alternatively, search for “Edge” in Settings, then tap the switch next to the Edge panel when it pops up.)
when you click edge boardwhich will take you to another screen with a screen called panel.Click it and select Smart choice From the options of adding these features to the Edge panel.
If you want to capture your Galaxy phone’s screen more accurately, swipe left from the right edge of the display to open the Edge panel.With the Edges panel open, slide the panels again until you reach Smart choice. From there, you can choose rectangular capture, elliptical capture, or animated capture to make a GIF.
After you choose how to capture your screen, a box or oval will appear.You can resize and position the tool on the portion of the screen you want to capture, then click complete. Click the arrow in the lower right corner of the screen to save the image to your library.
17 Hidden iOS 17 Features You Definitely Should Know
see all photos

