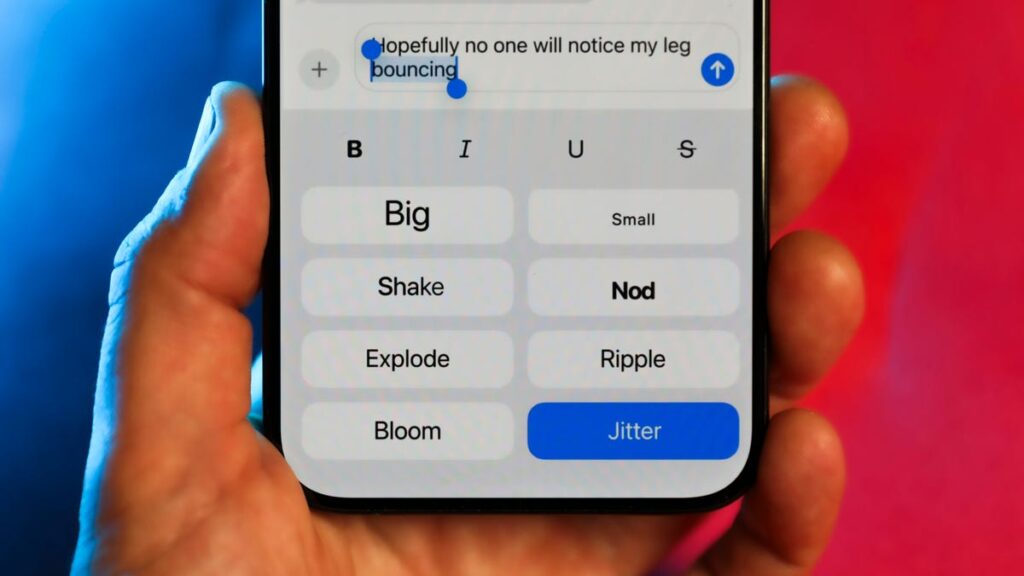I dutifully dabble in alternative messaging platforms like WhatsApp and Facebook Messenger because that’s where some of my friends communicate, but Apple’s Messages app remains my go-to messaging tool. New changes in iOS 18 solidify this choice, bringing long-awaited features to my iPhone like text formatting and scheduled text, as well as support for RCS messages, which will make it easier to stay in touch with these people .

If you want to try out other features, like text animations or even a way for messages to bounce off satellites when you’re away from a cellular or Wi-Fi connection, iOS 18 is now available as a public beta.
Even if you’re not ready to install the beta, you might be interested in what to expect from text messaging on iPhone later this year. Here are seven new features in the messaging app you should know about.
read more:Here: How to Download iOS 18 Public Beta on iPhone
Also, be sure to check out our full WWDC 2024 coverage from June to learn why iOS 18 might be more exciting than the upcoming iPhone 16.
RCS messaging lets you better communicate with Android users
Adding rich messaging protocols to messages should reduce friction when texting friends with Android phones. It supports read receipts and gives you higher quality image transfers and end-to-end encryption (but keeps the Android message bubble green).
If your carrier supports RCS, you may not need to do anything to use it. go Settings > Applications > Messages > RCS Messages and make sure RCS messaging Turned on.

RCS messaging should be enabled by default.
You can also send text messages via satellite
The satellite emergency SOS feature introduced in iPhone 14 is a lifesaver. When you don’t have a cellular signal, you can connect to satellites and exchange text messages with emergency responders.
Once the infrastructure is in place, Apple will also open messaging services to non-emergency text messages. If you’re not in range of a cellular or Wi-Fi network and have an iPhone 14 or later, Information will prompt you to connect to satellite. When connected, the dynamic island expands to help you always aim at the satellites overhead.
You can then text others as normal, and features like emojis and click-to-reply will still work. If you would like to see a demo of this feature, please visit Settings > Apps > Messages > Messages sent via satellite > Satellite connection demo. Or simply go to a remote location and try it yourself.

You can now format text in messages
I don’t want to come across as “that typography guru,” but it’s been bugging me for a long time that one of the only ways to emphasize text in a message is to make it all caps. As a society, we have gone hundreds of years without developing the printing press or inventing the most sophisticated computing devices just to shout at each other through text.
So yeah, I guess I’m that guy. But I feel better now and I can use bold, italicsUnderlined and strikethrough text appears in conversations between my friends who are also running iOS 18, iPadOS 18, and MacOS Sequoia.
You can apply formatting to entire phrases, words and letters, or combinations of them, as follows:
- Enter your message.
- To apply the formatting to the entire message, click Format button In the suggestions bar; all your text will be highlighted. Or, to emphasize just a word, double-click to select the text and press format button. You can also choose text effect Select from the options that appear above.
-
Click one of the keyboard alternatives at the top of the formatting panel: Bold, Italic, Underline, or Strikethrough.

Apply text formatting to selected text or the entire message.
If you format a message to someone running an older system, they will only see plain text, which can be confusing if you use strikethroughs to indicate deleted words.
You can add animation effects to your text messages
Here I abandon any pretense of being a typographic purist. Messages or selected words or letters can be animated in one of eight styles. Need some breaking news highlighted more than bold text? In iOS 18, you can add several new animation options to text. Large animations expand the size of letters. Or maybe just mentioning that it’s cold outside doesn’t convey the teeth-chattering coldness – apply a jitter animation to make the letters shake.
Adding an animation is as easy as formatting text:
- Enter your message.
- Click format The button in the suggestions bar selects the entire text. Or, select a word or letter and press the button.
- Click on one of the animation styles to apply it: Big, Small, Shake, Nod, Explode, Ripple, Bloom or Shake.

Apply animation effects to messages.
You can mix animations in your messages by making selections and applying different styles to the animations. However, you cannot apply multiple animations to a selection; for example, a word cannot shake and then explode. As with text format, messages will appear as plain text to anyone not running iOS 18, iPadOS 18, or MacOS Sequoia.
Even with these new features, I still want more: text formatting and Text animation. Currently you can use one of them. But if Apple’s engineers can make something as complex as eye tracking for Vision Pro, they can implement it in subsequent updates.
You can turn off the autoplay animation if you don’t like it
Let’s say your friend just installed iOS 18 and wants to try out all the animation effects in a series of messages, creating a screen filled with pulsing, resizing, shaking, and exploding text. You think, with so many animations giving people a headache, what did Apple release?
Don’t stress, because you can set the animation to not repeat automatically. go Settings > Accessibility > Sports and close Automatically play message effects. Your friends can still send animated texts, which will play once when you receive them, but you won’t be affected by the animation repeating.
How to add any emoji or sticker to a message as a click back
Sometimes words are unnecessary. You can use the Tapback icon to reply to someone’s message to express love, agreement, disagreement, laughter, alarm, or curiosity. Their application is fast and your response is easy to communicate.
They are also limited to only six icons and are monochromatic.
In iOS 18, Messages adds color (and some cartoony shading) to these icons, and the ability to respond with any emoji or sticker. Here’s how to do it:
- Touch and hold a message until you see the Tapback bubble.
- Click the emoji button below the other icons. Alternatively, you can swipe left on the bubble to see recent emojis, stickers, and a gray emoji button that leads to the emoji library.
- In the emoji picker, select a sticker (left) or any of hundreds of emojis.

Add any emoji as a Tapback response.
You can schedule text messages using Send Later
I know which friends are likely to get up in the middle of the night to text back and which friends are likely to be woken up by me. Because I want the second type to continue to be my friends, the ability to arrange text in the Messages app is useful when I want to share a thought but don’t need an immediate response.
To send a message at a specified time, do the following:
- Enter your message.
- Click more (+) button.
- tap Send later; You may need to swipe up to find it in the Apps & Features list.
- In the time picker that appears, set the date and time to send the message.
- Click the Send Message button (up arrow) to schedule.

Getting up too early or too late? Schedule your message to be sent later so you don’t wake the recipient.
Scheduled messages appear with a faint dotted border.
If you need to change the time later, click edit above the message and select Edit time from the menu. Also, if you find yourself scheduling messages frequently, I recommend moving the “Send later” option higher in your “More” list so it’s easier to access.
For more, see how Apple is redesigning the Photos app in iOS 18 and how the new Passwords app syncs across devices and platforms.